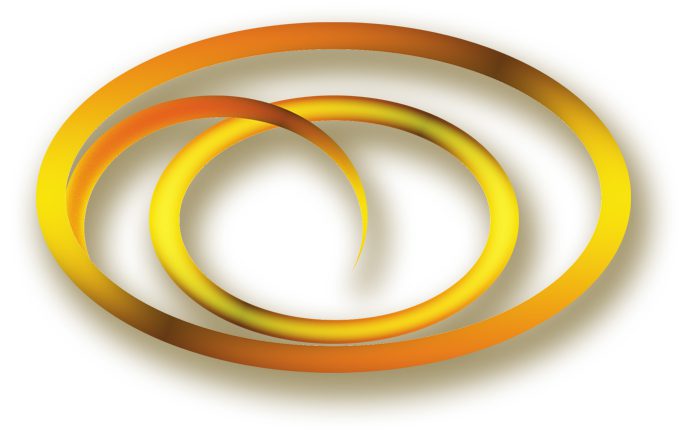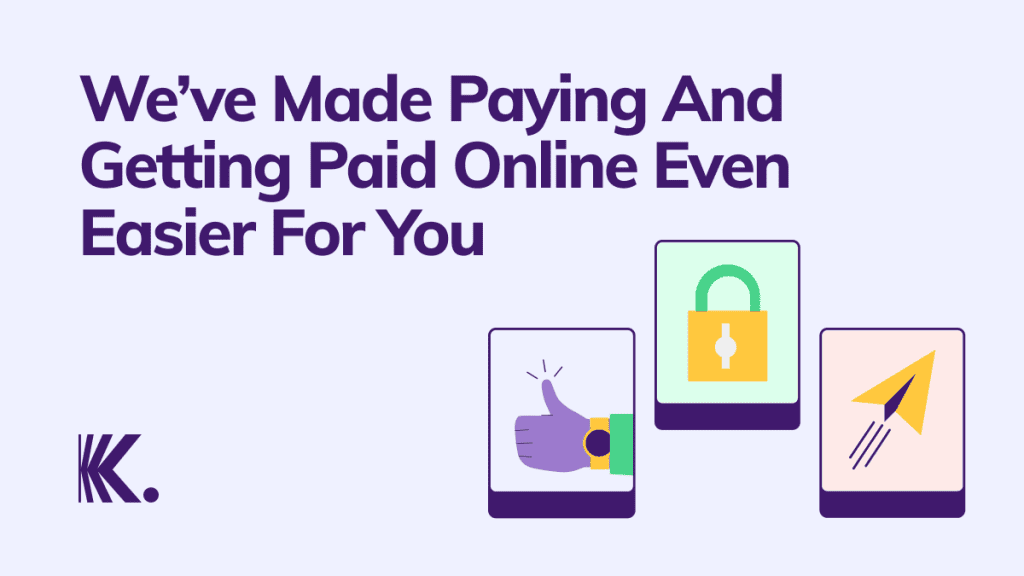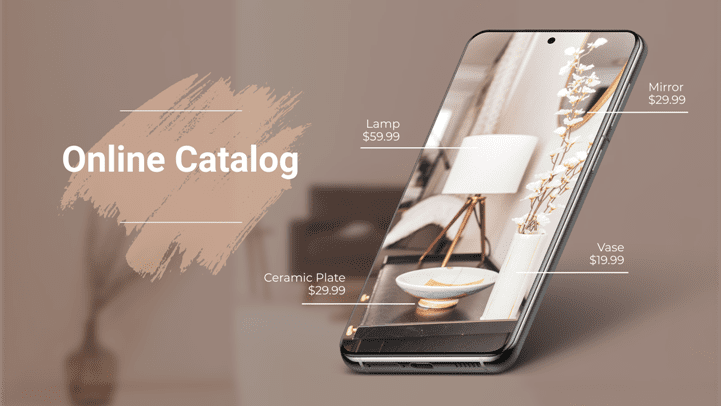
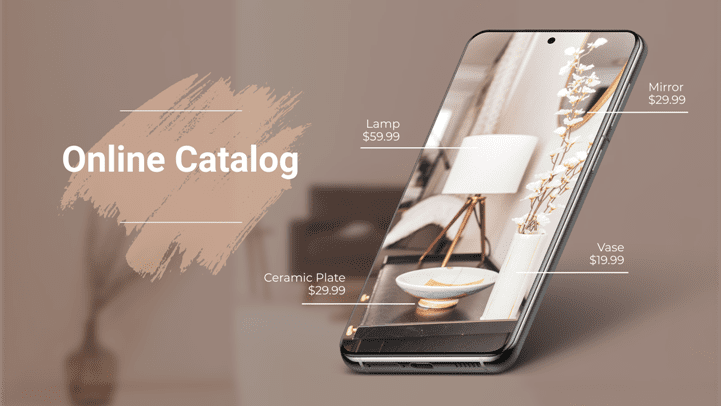
Advertise & Sell Through the Koware Catalog
Add products and services to the Koware Catalog then get paid commission rates for each sale made. Acquiring products and services would require regular online and offline scanning. Products and services can also be acquired from other people like your contacts or businesses in your area. Members working with this method would need a camera, a smart device, internet access, a phone book backup system and a dedicated working schedule.
1. Identify the Product Service
The first step is to identify the product service to be advertised, it’s price and its availability. The product service can be spotted online on a website, on a contact’s status post or in a shop you walked by or it can even be your own product service. Save or take a few good pictures of the product service.
Enquire from the vendor about the availability of the product. It is a good idea to advertise product services that would not run out of stock soon. However, it is also possible to advertise rare product services. This can be a unique niche for your catalog to attract unique customers.
Take note of the price of the product. It may also be possible in some cases to purchase the product service and sell it yourself. Bulk purchases can also be considered if you have the storage available for that product.
2. Identify the Vendor of the Product Service
Once a product service has been identified, the next step would be to identify the vendor; that is the person to contact to acquire the specific product service. When saving the contact details of the vendor, always add a reference code in the notes section of the vendor’s contact details. Using a reference code for the article can protect your agency between the vendor and the customer. Remember to add yourself as a contact in your own phonebook. Create a reference code for yourself if you are selling your own product services.
For example: if the name of the vendor is Andrew and the last 4 digits of his number is 2589, you can make up a reference code like ‘and2589’ then add this code to the notes section of the vendor’s details. This will act as a reference to the product service when you get a buyer. As soon as the code is typed in your phonebook search, the vendor’s contact details should appear.
3. Negotiate Agency & Pricing Strategy with the Vendor
After saving the contact details of the vendor, discuss the pricing strategy; how much can you sell the product for in your catalog? It may be possible to agree on a discount price from the vendor, that way the price of the product service can be kept reasonably low after adding on your commission. Keeping a reasonable price may attract more buyers than setting up a high price. If the price is too high there may be no buyers. Check online for the price and quality of the same product service in other online stores like Amazon and Jiji.
Describe the nature of your agency service to the vendor. Let the vendor know that the product service would be advertised as an article in your online catalog. However, customers would contact you to place orders. You would then call the vendor to confirm the order and arrange for delivery. You may even come across better pictures of the product service whilst checking for the price on other websites. It is a good idea to save these pictures you find online.
4. Initiate Agency with the Vendor
Once you have negotiated agency, a pricing strategy and have saved the vendor’s contact details, the next step is to initiate agency with the vendor. Send a text message to the vendor using SMS or any of the social platforms the vendor may be comfortable with. The text message must include details of the agency. This way the agency agreement would be in writing. The following is an example:
“I agree to market your product services in my catalog with a maximum of 15% markup or 30ghc. The 100ghc jeans would be sold at 115ghc or 130ghc. 500ghc Shoes – 575ghc or 530ghc….”
After the vendor receives the message, the vendor can reply the message with “Agreed”. Your agency between yourself and the vendor would now be active. Take a screenshot of the message in case disappearing messages discards the message after a given time.
5. Add Product Service Article to the Catalog
After initiating agency with the vendor, visit the Koware platform then tap on ‘Menu’ in the bottom bar. In the popup, tap on Add Article then complete the fields for the article. You must be logged in with an active Silver Lifestyle Membership Subscription before the platform would allow you to add an article to the catalog. The platform would automatically redirect to the Silver Lifestyle Membership Subscription if it is not active.
Add a title and description of the product service. The description can also be copied from another site when checking for the product service prices.
Look for the reference field to input the reference code you created for the vendor. Doing this would link the vendor’s reference code to the product service article in the Koware Catalog.
Select or create the best categories and tags that describe the product service article. Categories and tags make it easy for visitors to search for and locate your product service article.
Input your contact details since you would be the agent to connect the customer to the vendor. Add the vendor’s location then upload the pictures taken and saved.
Remember to review the details you have put for the product service article then ‘Publish’ the post.
6. Marketing & Promoting Articles in Your Catalog
As Koware drives it’s own global marketing and promotional campaigns, product service articles posted to the catalog would get international exposure and attract buyers from different countries. However, additionally marketing and promoting your own Koware Catalog page would attract more direct customers to your catalog. Preparing Digital Flyers of your catalog and distributing the flyers to social platforms and neighborhoods can increase visits to your catalog.
7. Taking Customer Orders
When a customer calls to place an order, prepare to take notes. Find out the delivery location. In case of international orders that may carry extra costs, advise the buyer to make a bulk purchase to reduce the expenses. Find out if the buyer has any delivery preferences.
Remember to ask for the vendor’s reference code in the article. Type the reference code in the search area of your device’s phonebook. The name of the vendor should appear. Contact the vendor to confirm the availability of stock, the price for the product service and delivery options to get the article to the buyer. Once this information has been confirmed, call the customer back to confirm their order.
8. Delivery & Payment
When the customer receives their article package, the delivery person must confirm that the payment has been made. Payment can be made in two (2) ways
i. The Delivery Person Collects the Payment: In this case, the delivery person is unaware of your agency with the vendor, they are just delivering what the vendor has given. The delivery person would either receive cash from the customer or a digital transfer from the customer to the delivery person’s account. The delivery person would then send the payment to the vendor. At this stage the vendor would be responsible for sending your commission to you.
ii. The Customer Sends the Payment Directly to You: In this scenario, the customer is not aware of your agency with the vendor and might choose to send the payment to you. The best way to receive the payment would be through a digital transfer. Once the transfer is received in your account, the price of the product can be sent to the vendor.
This method of earning through the Koware Platform is a growing business. It would take patience, commitment and regular maintenance to produce results. The more product service articles that a member has in their catalog and the effectiveness of the marketing techniques applied, would determine how much a member can earn from the catalog in the long-run.